- 2013年4月12日 10:54
- Technology
- Comments: 0
- TrackBacks: 0
- Edit
こんにちは、沖です。
みなさんは、プログラミングのIDEとしてどんなものを使っていますか? 私は長年、Dreamweaver、秀丸エディタ、Eclipse、Intype、Aptana Studio、Sublime Textなど様々なIDEを渡り歩いてきましたが、昨年からJetBrains社のIntelliJ IDEAに落ち着いています。
各IDEで一長一短あると思いますが、私がJetBrains社の製品(最初はWebStormを使い始め、のちにIntelliJ IDEAに乗り換えました)に何より惹かれたのは、「何も考えずに使ってもデフォルトでそこそこいい感じにサクサク動く」ということです。もちろん、コードスタイルやカラーリング、エラー処理などを言語ごとにありとあらゆる設定ができるので、自分好みにカスタマイズすることも可能です。
ただ、非常に細かく設定できるが故に、機能が豊富すぎて知らずに使っていない機能がたくさんあります。ここ最近は、まだ使ったことのない機能のうち、JetBrains社が運営する各製品ごとのブログで紹介されているものを片っ端から試しているので、ついでに記事を日本語訳してみようと思います。
今回は、PhpStorm Blogの記事「Drag & Drop Project Files to Remote Hosts in PhpStorm」を日本語訳してみました。それでは、どうぞ!
「リモートホスト」ペインは、FTP、FTPS、SFTP、またはローカル/ネットワークフォルダを介して、リモートサーバー上で直接作業することができます。多くの人々から、PhpStormで「リモートホスト」ペインにドラッグ&ドロップを追加してくれるように頼まれました。グッドニュースです。PhpStorm 6は、ドラッグ&ドロップだけでなく、「プロジェクト」ペインから「リモートホスト」ウィンドウにコピー&ペーストのサポートが付属しています。
この機能は、IntelliJ IDEA、PyCharm、WebStorm、PhpStorm、RubyMineで利用可能です。
リモートホストを追加するには、Tools | Deployment | Configurationを選び、リモートホストに接続するために必要な詳細を入力します。完了したら、Tools | Deployment | Browse Remote Hostでリモートファイルブラウザが現われます。
「プロジェクト」ペインから「リモートホスト」ペインにファイルをドラッグして、リモートホストに選択したファイル(複数可)のアップロードを開始することができます。
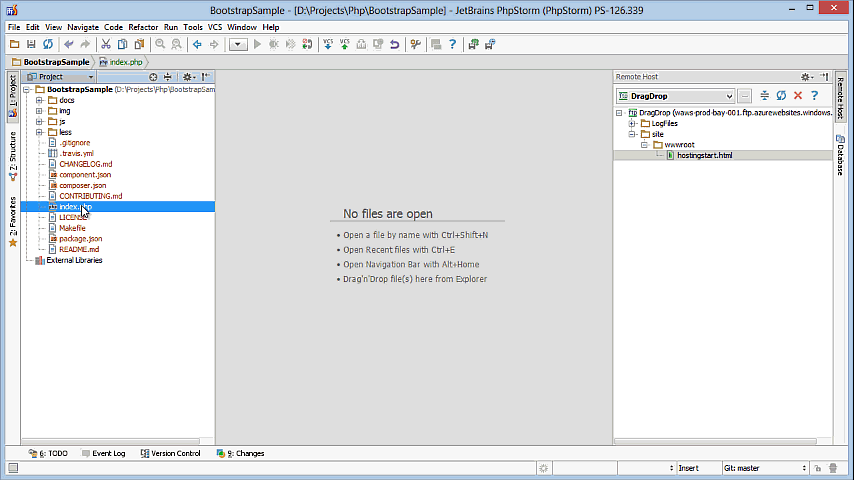
両方のペイン間でコピー&ペーストが同様にサポートされています。
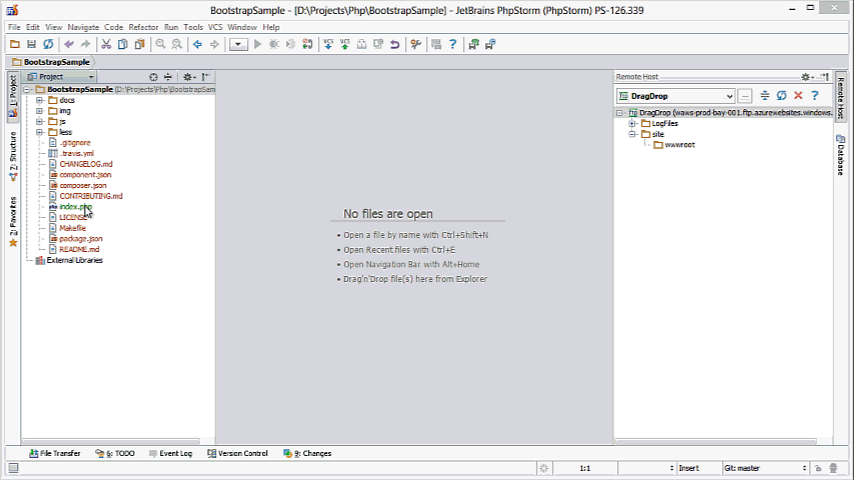
そしてもちろん、逆方向も同様にサポートされています。リモートホスト上のファイルを選択し、それらをドラッグすることでリモートサーバーからローカルのプロジェクトにそれらをダウンロードすることができます。
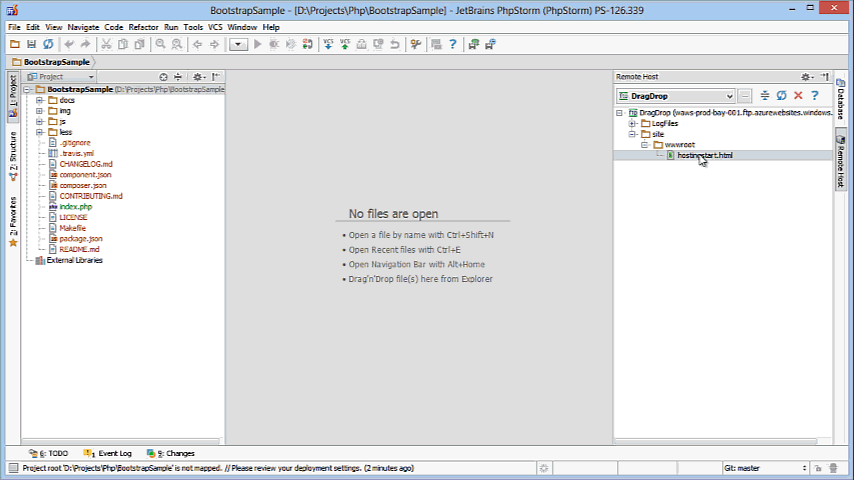
最新ビルドをダウンロードし、バグや機能リクエストのフィードバックを提供し、記事の下またはフォーラムでコメントを残してください。
Develop with pleasure!
– JetBrains Web IDE Team
IDEから直接リモートホストにアクセスできるのは、ありがたいですよね。
開発に喜びあれ!
よろしければコメントをどうぞ!
匿名希望のコメントはこちらへ
Trackbacks:0
- TrackBack URL for this entry
- https://448.jp/cgi-bin/mt/bnq48cke.cgi/1435
- Listed below are links to weblogs that reference
- PhpStorm Blog日本語訳:PhpStormでリモートホストにプロジェクトファイルをドラッグ&ドロップする from 448.jp blog

